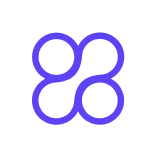Guide to Integrating Semrush with Google Docs Plugin

In today's digital landscape, integrating the Semrush Google Docs Plugin is crucial for enhancing your SEO capabilities. This powerful tool offers real-time content analysis, providing immediate feedback on readability, keyword integration, and tone of voice. By leveraging these insights, content creators can optimize their work for search engines, ensuring higher visibility and engagement. The Semrush SEO Writing Assistant plays a pivotal role in this process, offering detailed metrics and recommendations that empower users to craft high-quality, SEO-friendly content effortlessly. With the help of an AI Blog Writer, businesses can streamline their content creation process, making it both efficient and effective.
Getting Started with the Semrush Google Docs Plugin
Integrating the Semrush Google Docs Plugin into your workflow is a straightforward process that begins with ensuring you have the necessary accounts and access. This section will guide you through the initial steps to get started, from logging into your accounts to installing the plugin.
Prerequisites for Integration
Before diving into the installation, it's essential to have both your Google and Semrush accounts ready. This ensures a smooth integration process.
Logging into Google Account
Start by logging into your Google account. This step is crucial as it allows you to access Google Docs and subsequently install the plugin. If you don't have a Google account, you can create one by visiting the Google Account Creation Page.
Logging into Semrush Account
Next, ensure you are logged into your Semrush account. If you are new to Semrush, visit their website to sign up for an account. Having your Semrush credentials handy will facilitate the connection between Semrush and Google Docs, enabling the plugin to function effectively.
Installing the Semrush SEO Writing Assistant
Once you've logged into both accounts, you can proceed to install the Semrush SEO Writing Assistant. This tool is pivotal for enhancing your content's SEO performance directly within Google Docs.
Accessing Google Workspace Marketplace
To begin the installation, navigate to the Google Workspace Marketplace. Here, you can search for the SEMrush SEO Writing Assistant. Once you find it, click on the plugin to view more details.
Adding the Plugin to Google Docs
After accessing the plugin page, select the "Install" button. Follow the prompts to complete the installation process, ensuring that you grant all necessary permissions for seamless functionality. Once installed, the Semrush Google Docs Plugin will be available under the 'Add-ons' tab in any Google Docs document. This integration allows you to leverage real-time SEO insights, making your content creation process more efficient and effective.
By following these steps, you set the foundation for a powerful content optimization journey with the Semrush Google Docs Plugin. This integration not only enhances your writing but also aligns it with SEO best practices, ensuring your content reaches its full potential.
Using the Semrush Google Docs Plugin
Navigating the Plugin Interface
The Semrush Google Docs Plugin interface is designed to be intuitive and user-friendly, allowing you to seamlessly integrate SEO insights into your content creation process.
Overview of Features
Once installed, the plugin provides a sidebar within Google Docs that offers a range of features aimed at enhancing your content's SEO performance. Key features include:
- Real-time SEO Analysis: Instantly evaluate your content's SEO score, readability, and keyword density.
- Keyword Suggestions: Receive recommendations for keywords that can enhance your content's search engine visibility.
- Tone of Voice: Ensure your content aligns with your brand's voice by analyzing its tone and style.
These features work together to provide a comprehensive overview of your content's SEO health, enabling you to make informed adjustments as you write.
Customizing Settings
To tailor the plugin to your specific needs, you can customize various settings. This includes selecting your target location and language, which helps in generating more accurate SEO suggestions. Additionally, you can adjust the plugin's feedback frequency to suit your workflow, ensuring that you receive timely insights without interrupting your writing process.
Expert Insight: "Semrush offers multiple support options to help you fully utilize its capabilities. If you're new to the platform or want to improve your understanding of its features, you can schedule a session with an expert." - Digital Marketing and SEO Expert
Leveraging SEO Insights with QuickCreator
QuickCreator enhances the functionality of the Semrush Google Docs Plugin by providing additional tools for content optimization.
Analyzing Content for SEO
With QuickCreator, you can conduct a thorough analysis of your content's SEO elements. This includes evaluating keyword integration, checking for plagiarism, and ensuring that your content meets industry standards for readability and engagement. By leveraging these insights, you can refine your content to better meet the expectations of both search engines and your audience.
Implementing Recommendations
After analyzing your content, the next step is to implement the recommendations provided by the plugin. This might involve adjusting your keyword usage, modifying sentence structures for better readability, or tweaking the tone to align with your brand's voice. By systematically applying these changes, you can significantly enhance the effectiveness of your content marketing efforts.
Incorporating the Semrush Google Docs Plugin into your workflow, alongside QuickCreator, empowers you to create content that is not only engaging but also optimized for search engines. This integration streamlines the content creation process, making it more efficient and aligned with SEO best practices.
Troubleshooting Common Issues
Even with the seamless integration of the Semrush Google Docs Plugin, users may occasionally encounter issues. Here, we’ll guide you through resolving common problems to ensure a smooth and uninterrupted experience.
Resolving Installation Problems
If you face challenges during the installation process, don't worry. These steps will help you troubleshoot effectively.
Checking Compatibility
Before diving into complex solutions, ensure that your system meets the necessary requirements for the plugin. Verify that your Google Docs and browser versions are up-to-date, as outdated software can often cause compatibility issues. Additionally, check that your Semrush account is active and properly linked to your Google account.
Reinstalling the Plugin
If compatibility isn't the issue, consider reinstalling the plugin. Begin by removing the current installation from the 'Add-ons' menu in Google Docs. Once removed, revisit the Google Workspace Marketplace to reinstall the SEMrush SEO Writing Assistant. This fresh installation can resolve many underlying problems by resetting the plugin's settings and permissions.
Managing Plugin Performance
Once installed, maintaining optimal performance of the plugin is crucial for efficient content creation.
Updating the Plugin
Regular updates are essential to keep the plugin running smoothly. Check for updates periodically by visiting the 'Manage add-ons' section in Google Docs. Updates often include bug fixes and new features that enhance functionality and user experience.
Contacting Support
If issues persist despite troubleshooting, reaching out to support can provide additional assistance. Semrush offers a variety of resources, including user manuals, FAQs, and instructional videos, which can be invaluable in resolving more complex problems. For personalized support, you can contact their team at pr@semrush.com. They are equipped to address any technical difficulties and guide you through advanced troubleshooting steps.
By following these troubleshooting tips, you can ensure that the Semrush Google Docs Plugin operates efficiently, allowing you to focus on creating high-quality, SEO-optimized content. Remember, a well-functioning plugin is a cornerstone of effective content marketing, empowering you to achieve your business goals with ease.
Integrating the Semrush Google Docs Plugin into your content creation process is a game-changer for SEO optimization. By following the steps outlined, you can seamlessly enhance your content's visibility and engagement. This integration, supported by QuickCreator, empowers you to produce high-quality, SEO-friendly content effortlessly.
Customer Testimonial: "Overall, I’ve been incredibly happy as a customer of Semrush. I use the service nearly every day, and it plays a vital role in my content planning, writing, research, and marketing workflows."
Embrace this tool to elevate your content marketing efforts and achieve remarkable results.
See Also
Becoming an Expert in SEO: Step-by-Step Beginner's Guide
Perfecting SEO: 5 Tools for Successful Content Creation
Achieving SEO Excellence with Perplexity AI: Complete Handbook